W obecnej sytuacji nie ma idealnych rozwiązań problemów przed którymi stoją uczniowie i nauczyciele. Przygotowanie środków technicznych gwarantujących świetne doświadczenie zanurzenia się ucznia w przestrzeni edukacyjnej jest drogie i czasochłonne. Metody, które są dostępne wymagają zwykle solidnego przygotowania technicznego nauczycieli. Nie bez przyczyny firmy, zajmujące się e-Learningiem zatrudniają metodyków, copywriterów, animatorów, grafików i filmowców. Od nauczycieli oczekuje się dzisiaj, że będą występowali we wszystkich tych rolach, jednocześnie zachowując zimną krew w zdalnych spotkaniach z uczniami.
Istnieją jednak rozwiązania, które są skrojone na miarę czasu. Nie za bardzo skomplikowane, a jednocześnie wyposażone we wszystkie istotne funkcjonalności, począwszy od zarządzania klasą poprzez publikowanie materiałów, zadania domowe, aż do oceniania. Takie narzędzie to Google Classroom.
Czym jest Google Classroom i do kogo ta usługa jest adresowana?
Jest to środowisko uczenia się na odległość. Jeszcze do niedawna usługa ta była wykorzystywana głównie przez nauczycieli i dzieci w krajach afrykańskich, południowoamerykańskich i wszędzie tam, gdzie ze względów cywilizacyjnych łatwiej było zdobyć telefon, czy tablet niż dojeżdżać dziesiątki kilometrów do szkoły. Dziś w dobie pandemii z Google Classroom korzysta cały świat, usługa ta jest rozwijana przez Google i stała się oczkiem w głowie świata edukacyjnego.
Google Classroom wzorowany jest na dużych platformach edukacyjnych, takich jak Moodle, oferuje jednak znacznie skromniejsze funkcjonalności, dzięki temu jest bardzo prosty w obsłudze zarówno dla uczniów, jak i nauczycieli. Jego konstrukcja ułatwia realizację podstawowych czynności realizowanych przez nauczycieli w klasach szkolnych takich jak:
- przekazywanie materiałów dydaktycznych w różnych formach
- filmy
- teksty
- animacje
- skany
- grafiki
- strony www
- dokumenty
- wyznaczanie zadań do wykonania przez uczniów
- przekazywanie zadań wykonanych przez uczniów
- łatwe testowanie wiedzy i ocenianie prac pisemnych
- komunikację i konsultacje z uczniami
- porządkowanie przestrzeni cyfrowej w ramach klas, tematów i zadań
W jaki sposób rozpocząć zajęcia i zaprosić uczniów do swojej klasy?
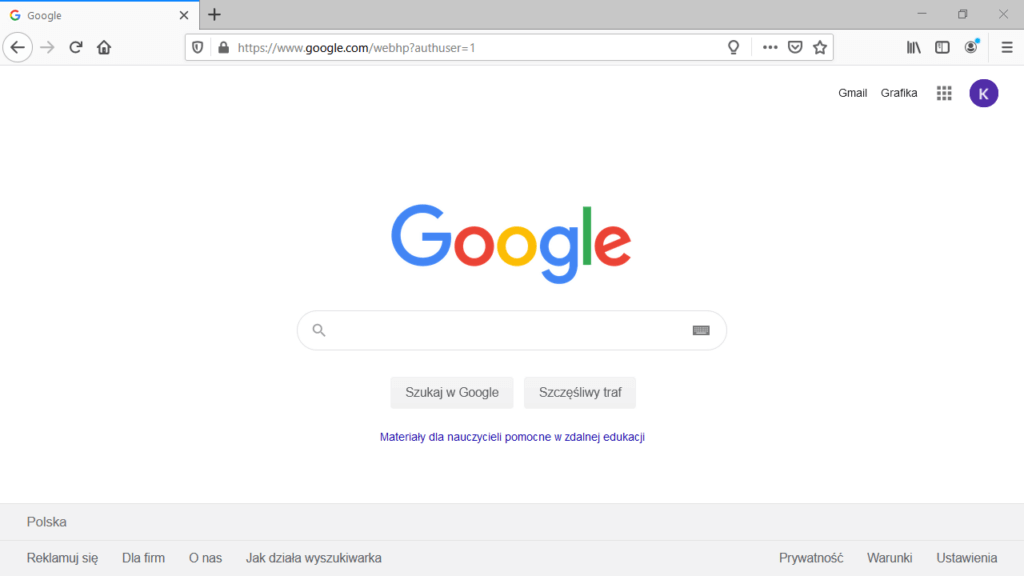
Gdy jesteśmy już zalogowani do konta Google, odnajdujemy usługi. Odnajdujemy je w prawym górnym rogu. Znajduje się tam kwadrat, po kliknięciu rozwija się menu, odnajdujemy tam Google Classroom.
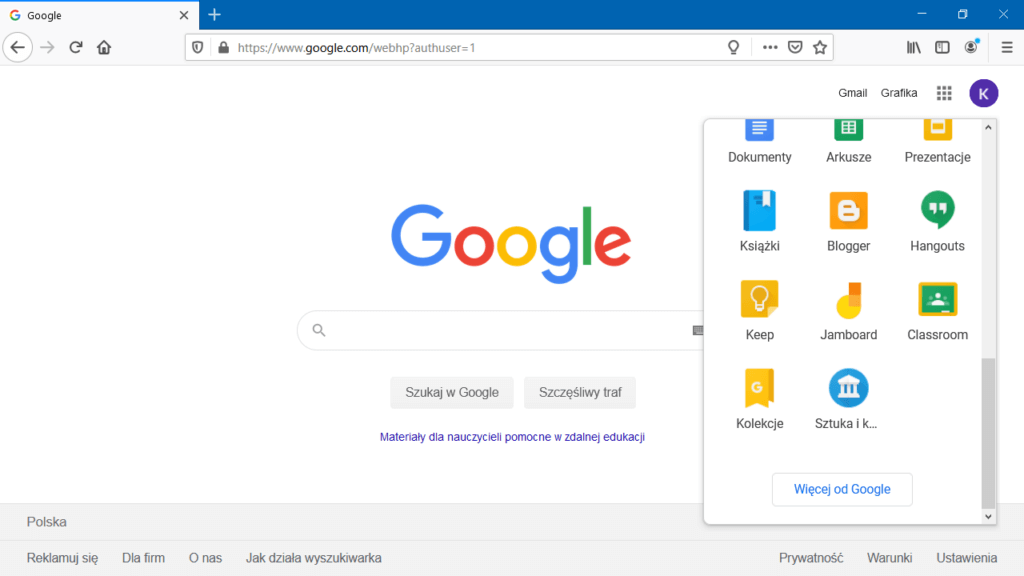
Po przejściu dalej możemy rozpoczynać nasze działania! W prawym górnym rogu klikamy na + i dodajemy pierwsze zajęcia. Musimy zaakceptować informację od Google. Warto się z nią zapoznać. O wiele lepiej korzystać z kont Google administrowanych przez szkołę, tym bardziej, że Google w wersji edukacyjnej jest darmowe.
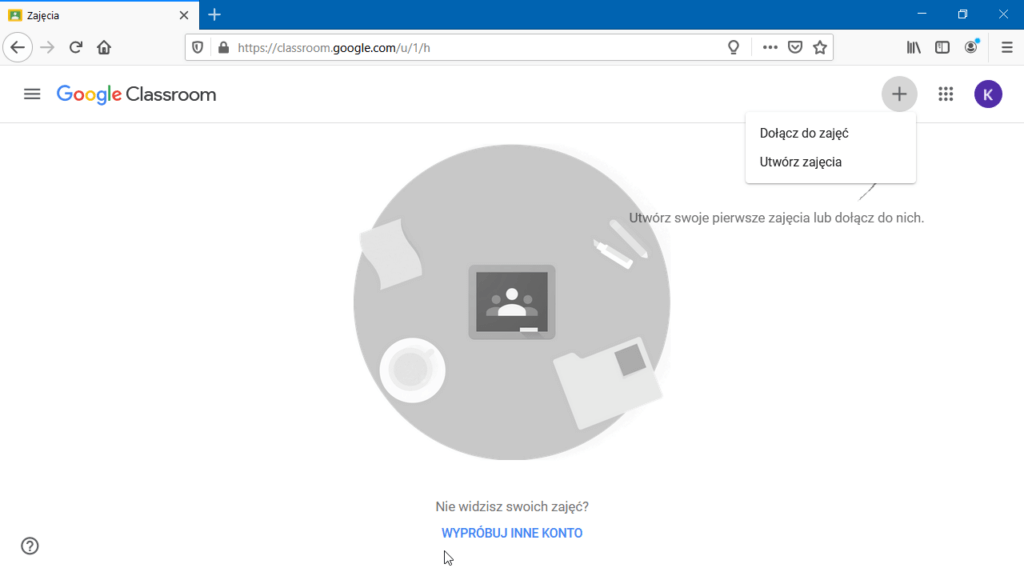
Rozpoczynamy dodawanie zajęć! W tym wypadku przez zajęcia najlepiej rozumieć przedmiot, realizowany w danej klasie, czyli na przykład: Matematyka, klasa 3A. Pola, które są do wypełnienia są dość umowne. Wystarczy podać podstawowe informacje. Po wybraniu utwórz, system utworzy dla nas wirtualne środowisko nauczania.
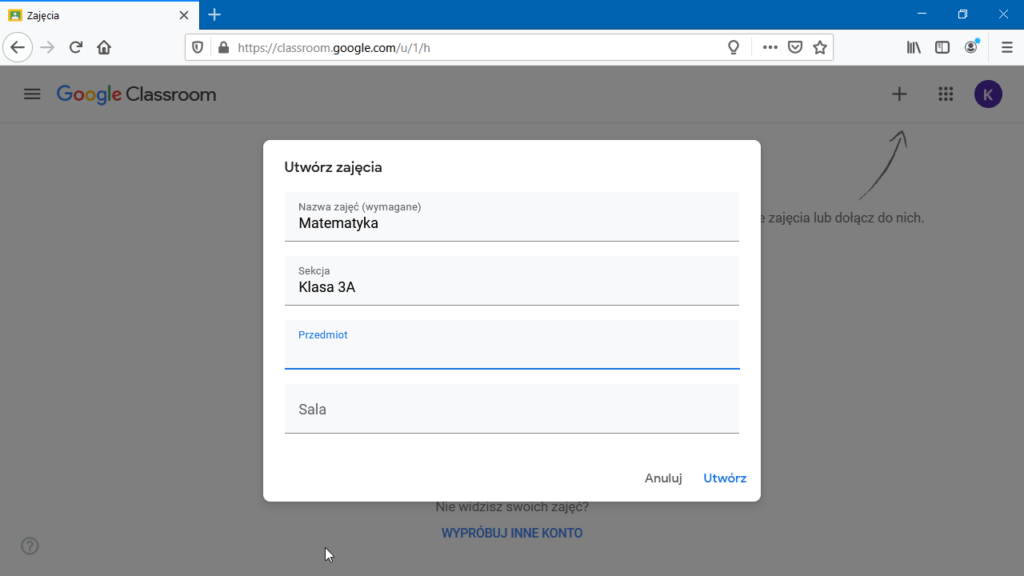
W centralnej części ekranu na górze widzimy podstawowe przestrzenie pracy:
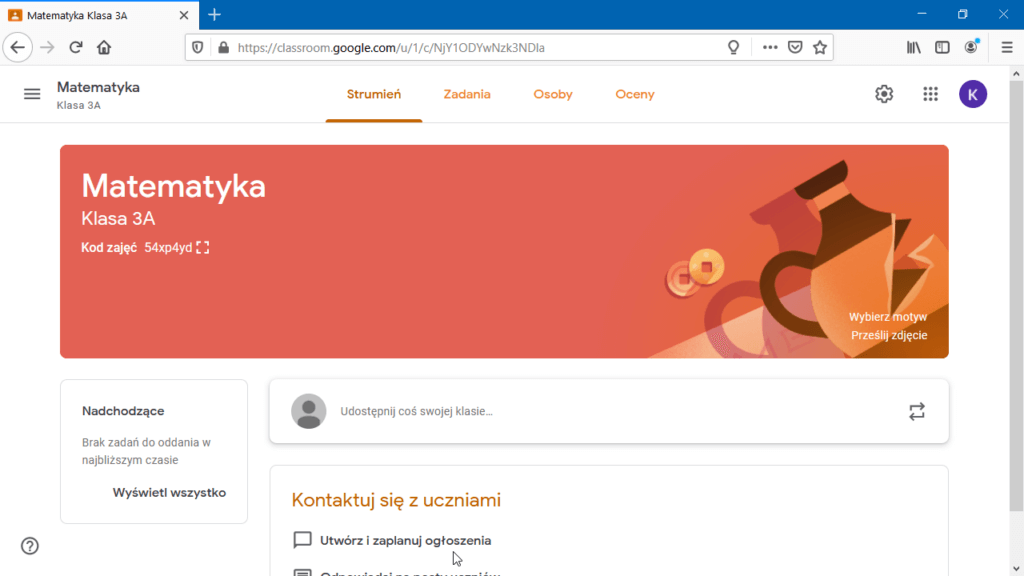
Strumień – podobnie jak w serwisach typu Facebook, wyświetlane są aktualne informacje
Zadania – jest to przestrzeń tworzenia i organizowania zadań dla uczniów
Osoby – lista osób, które dołączyły do klasy
Oceny – oceny zdobyte w czasie realizacji zadań
Zacznijmy od opublikowania pierwszej informacji. Możemy opublikować ją natychmiast, odłożyć jej publikację w czasie przy użyciu przycisku Zaplanuj oraz zapisać wersję roboczą, która nie będzie dostępna dla uczniów.
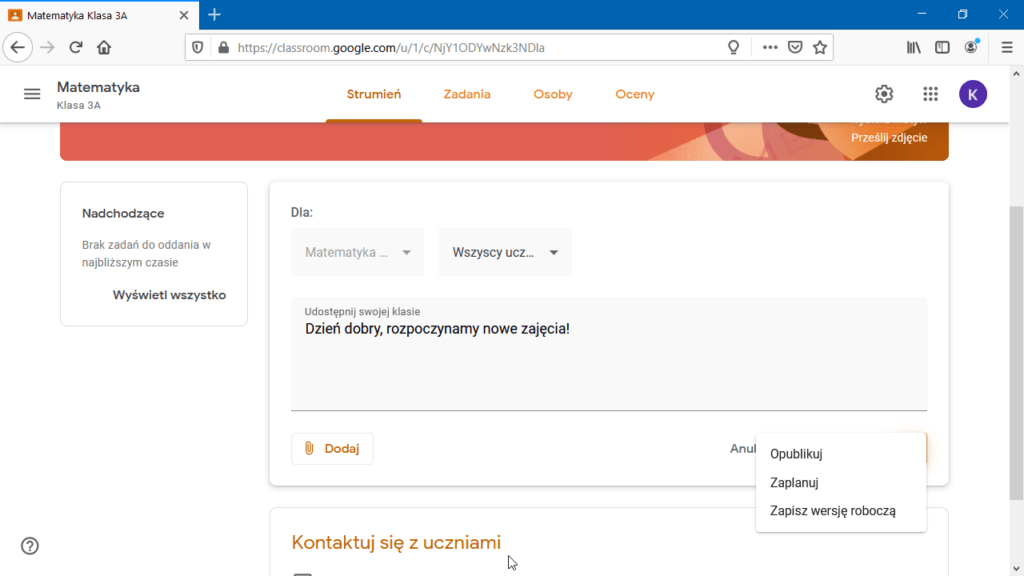
Do tej wiadomości można dodać także plik z Dysku Google, link, plik z komputera oraz film z YouTube. Jeśli nie zmienimy tego w ustawieniach, uczniowie będą mogli odpowiedzieć na przywitanie.
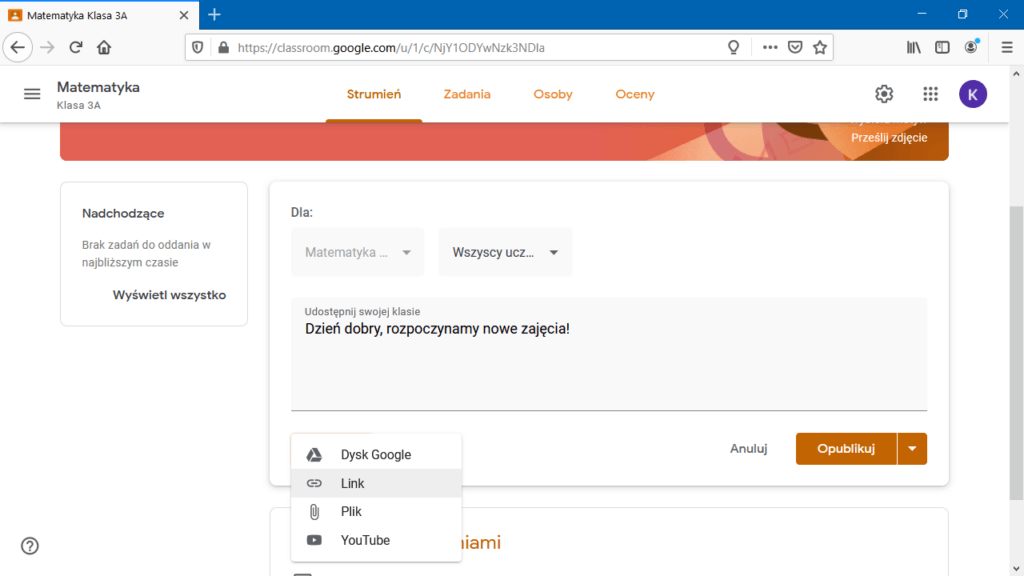
Przejdźmy teraz do sekcji zadań!
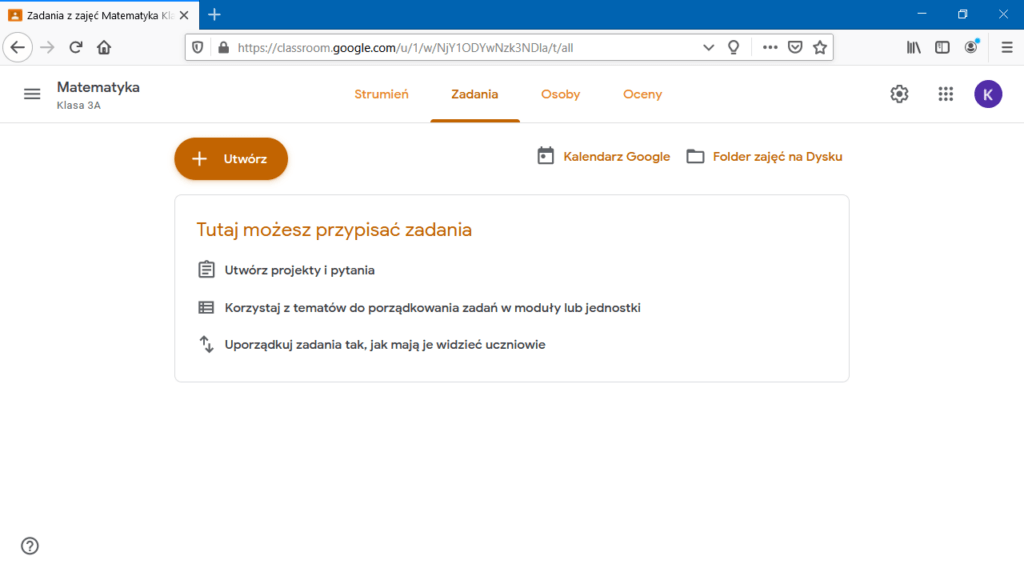
Warto zacząć od wyboru tematu. Aby ustawić temat wybieramy Utwórz, po czym wybieramy przycisk Temat. Po wpisaniu tematu klikamy Dodaj. Gdy temat jest już wpisany, dodajemy materiały edukacyjne. Mogą to być wszelkie treści, nadające się do przesłania za pośrednictwem Internetu. Treści te umieszczamy w ramach:
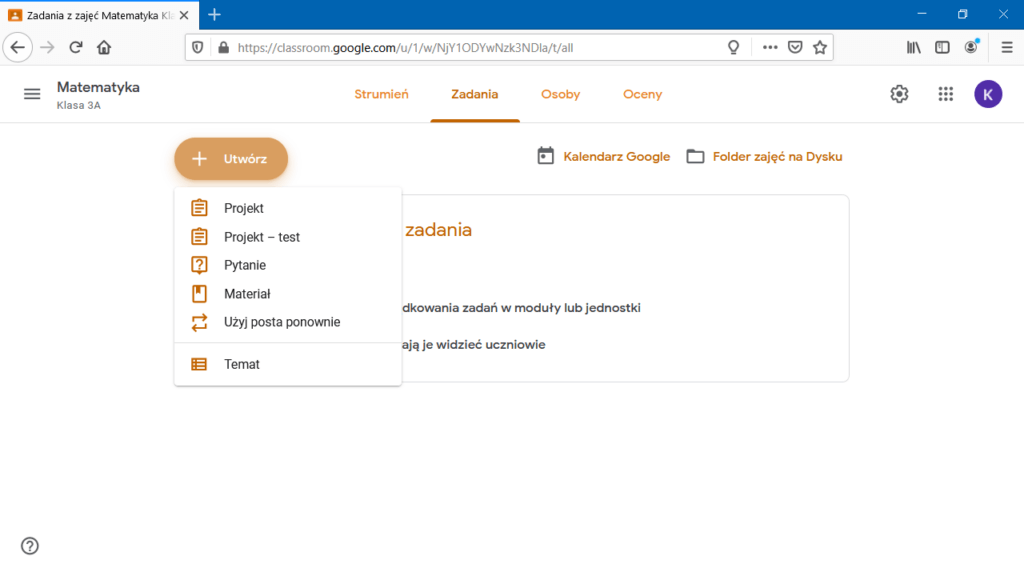
Projekt – Umożliwia przekazanie uczniom zadania do realizacji z terminem, umożliwia też ocenę
Projekt – test – Dzięki tej opcji możemy ustawić dla uczniów test z wiedzy za pośrednictwem Google Forms, mamy do dyspozycji wiele rodzajów pytań
Pytanie – W tej opcji możemy zadać uczniom pytanie, ustawić termin przekazania odpowiedzi oraz ocenić ich odpowiedzi
Materiał – Umożliwia opublikowania lub zaplanowanie opublikowania dowolnego materiału dydaktycznego bez możliwości oceny, ponieważ celem tej funkcjonalności jest jedynie publikacja.
Za każdym razem, gdy przechodzimy do okna publikowania mamy możliwość dodać istniejące pliki lub utworzyć nowe za pośrednictwem aplikacji Google. Możemy wybrać dokumenty, prezentacje, arkusze, rysunki oraz formularze.
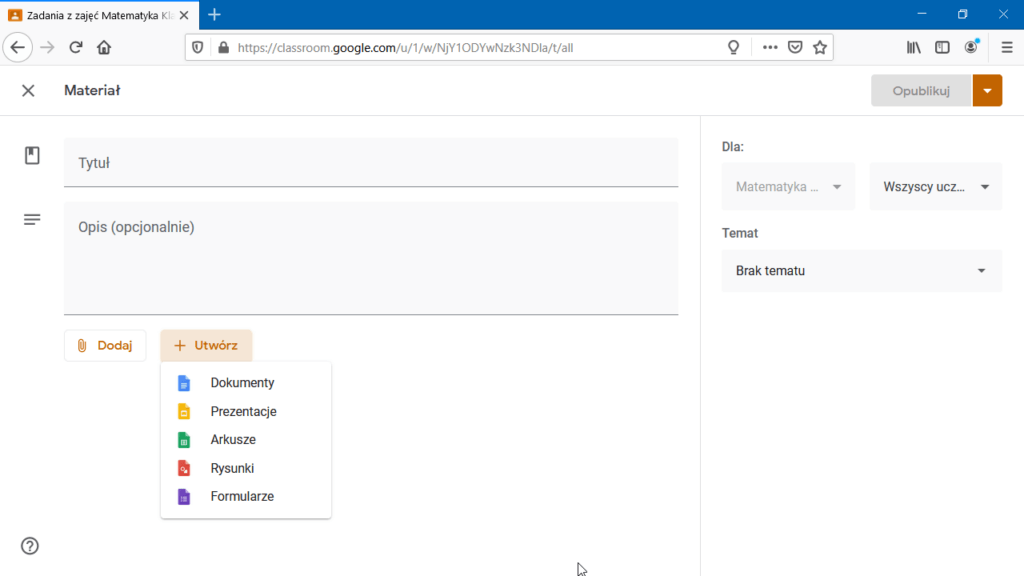
Czas zaprosić do klasy pierwszych uczniów. Można to zrobić na dwa sposoby:
- udostępniamy uczniom kod zajęć, można go odnaleźć w lewym górnym rogu w sekcji Kod zajęć. Gdy klikniemy w kwadrat obok kodu ukazuje się on w powiększonym widoku. Wystarczy ten kod przekazać uczniom za pośrednictwem np. e-dziennika. Będą mogli dołączyć do klasy logując się do konta Google. Oczywiście odpowiednią instrukcję należy przekazać wraz z kodem.
- z obszaru roboczego Osoby wybieramy Zaproś uczniów, w oknie, które się ukaże wpisujemy e-maile uczniów.
Dobrze jeśli uczniowie posługują się kontami Google. Jeśli nie, zostają zaproszeni do utworzenia konta Google. Mogą to zrobić na dwa sposoby, albo do logowania będą używać swojego dotychczasowego adresu e-mail (wówczas nie będą korzystać z poczty Google), albo utworzą konto z nowym adresem mailowym w domenie Gmail. Oba sposoby pozwalają korzystać ze wszystkich funkcjonalności Google Classroom.
Ocenianie w Google Classroom
Jest to obszar, który budzi nieco kontrowersji, ze względu na nie do końca przemyślane tłumaczenie lub niedopasowanie języka Google Classroom do polskiego języka dydaktycznego. Trzeba jednak przestawić swoją wewnętrzną logikę i zacząć używać słowa kryterium w nieco odmiennym znaczeniu, niż to, do którego przywykliśmy.
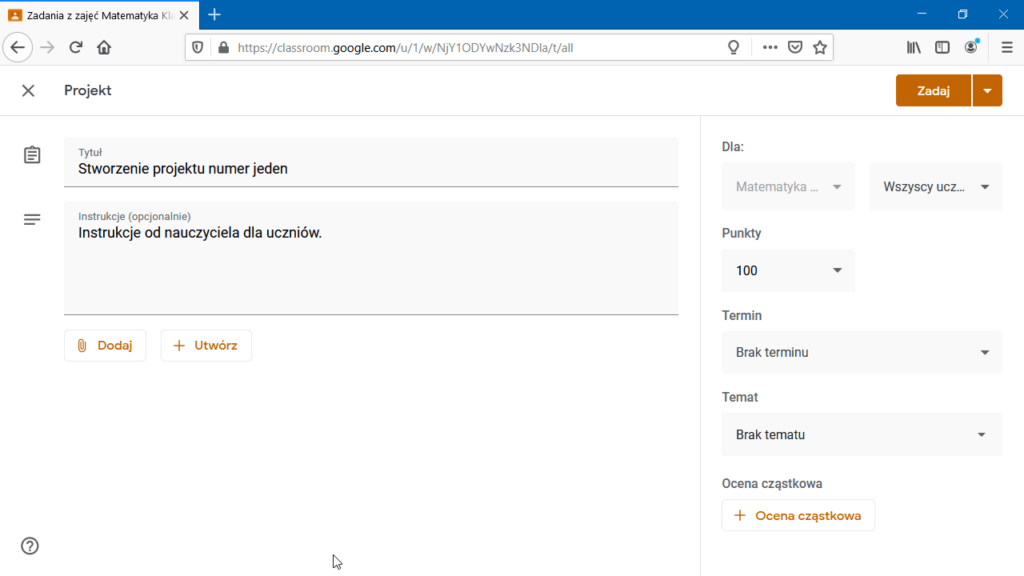
Wróćmy do stworzonego wcześniej projektu! W prawym dolnym rogu klikamy na pole Ocena cząstkowa. Pojawia się wybór:
- Utwórz ocenę cząstkową – opcja pozwala stworzyć system ocen, w zależności od wyników uczniów
- Ponownie użyj oceny cząstkowej – dzięki tej opcji można użyć sposobu oceniania, który został utworzony do wcześniejszych zadań
- Importuj z Arkuszy – jest to opcja pozwalająca na import ocen z arkusza kalkulacyjnego
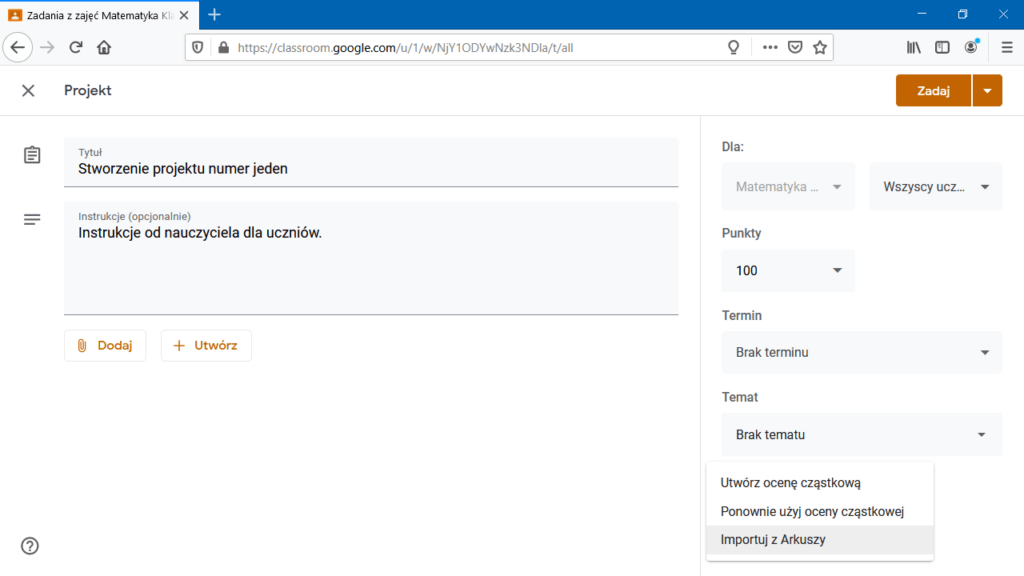
Tworzenie oceny cząstkowej
Po wybraniu Utwórz ocenę cząstkową ukazuje się ekran:
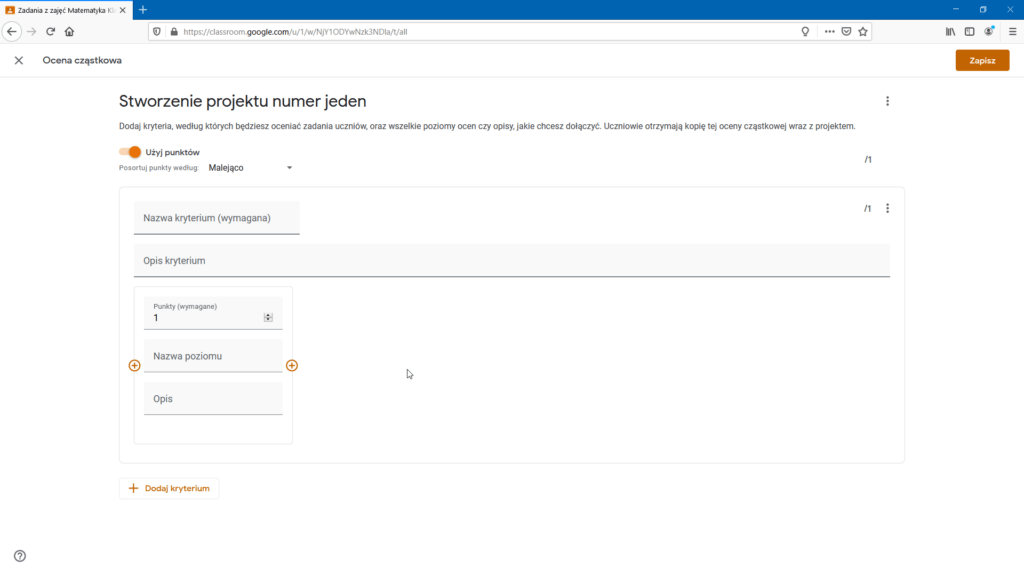
Wybieramy najprostsze rozwiązanie, które gwarantuje nam przyznanie ocen w polskim systemie od niedostatecznej do celującej. W polu Nazwa kryterium wpisujemy po prostu Ocena, Pole opis zostawiamy do późniejszej edycji. W polu wymagane punkty ustawiamy 95, Nazwa poziomu to Celujący.
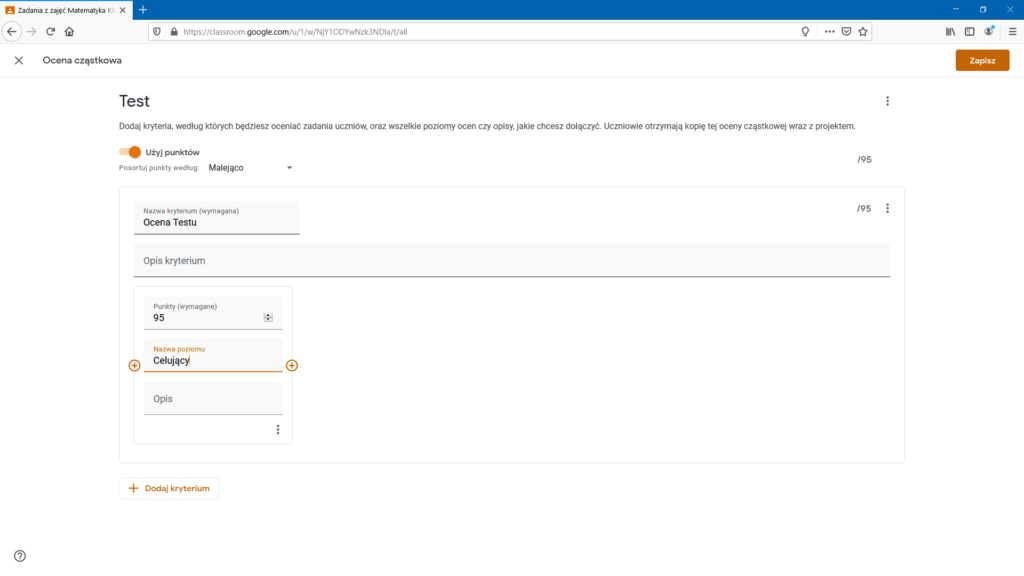
Po kliknięciu dodaj kryterium uzupełniamy pozostałe pola, przyznając liczbę punktów za ocenę bardzo dobrą, dobrą, itd. Po ukończeniu dodawania, wybieramy pole Zapisz w prawym górnym rogu.
Gotowa ocena cząstkowa wygląda jak na ekranie:
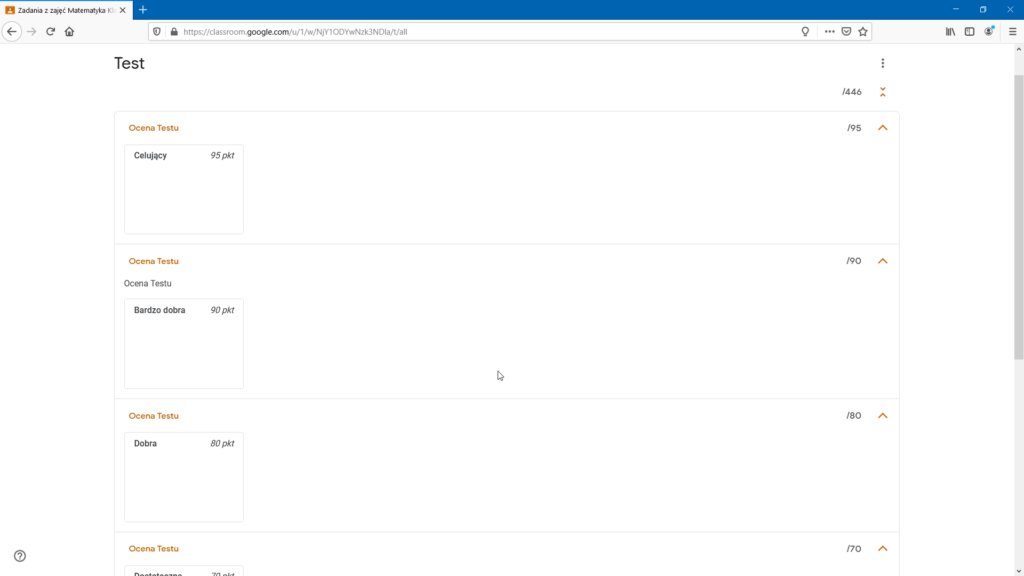
Aby można było użyć w innym teście przygotowanej tutaj skali ocen, należy ją wyeksportować do arkuszy. Po kliknięciu odbywa się eksport.
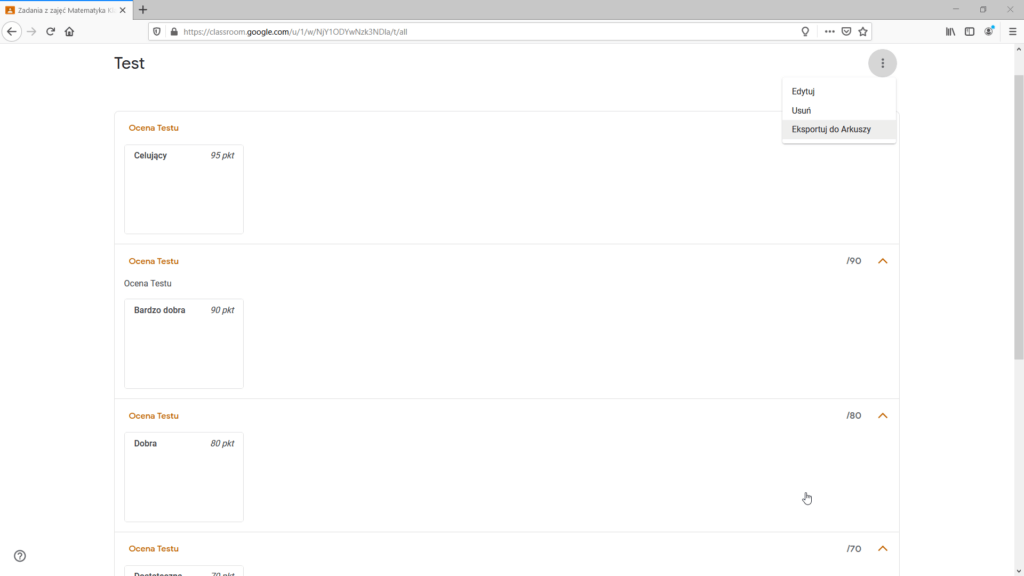
Przechodzimy do innego testu, aby sprawdzić, czy możemy zaimportować oceny. Wybieramy Importuj z Arkuszy, wskazujemy na arkusz z ocenami i potwierdzamy wybór w lewym dolnym rogu.
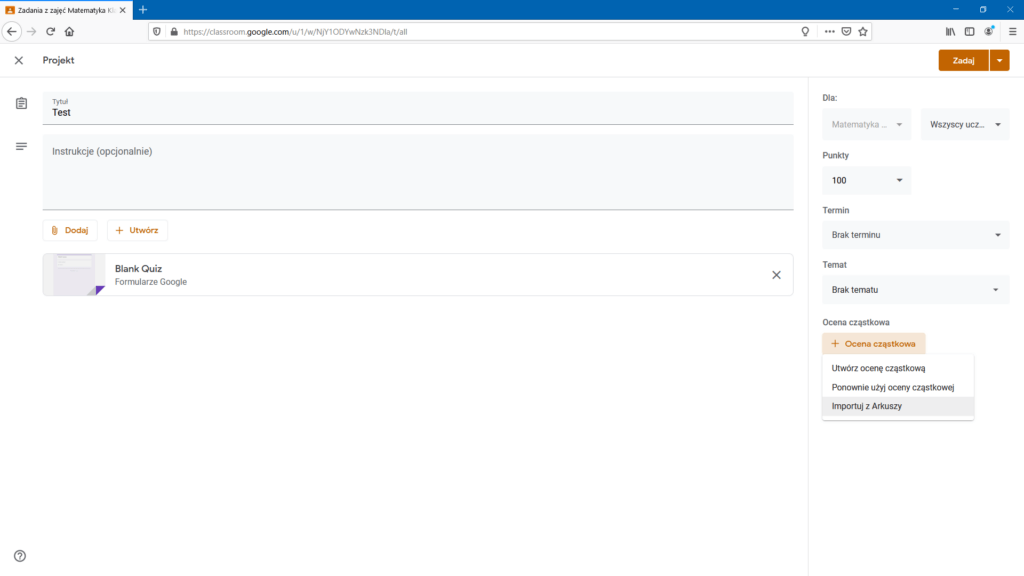
Po wczytaniu ocen, akceptujemy przyciskiem zapisz w prawym górnym rogu.
Wszystkie powyższe działania możecie także zobaczyć w filmie instruktażowym:
Michał Januszewski
Metodyk zdalnego nauczania, recenzent wniosków o przyznanie certyfikatu e-Nauczyciela w Stowarzyszeniu E-Learningu Akademickiego, absolwent studiów doktoranckich w zakresie pedagogiki oraz zarządzania projektami badawczo – rozwojowymi, autor kanału Akademia Belfra.

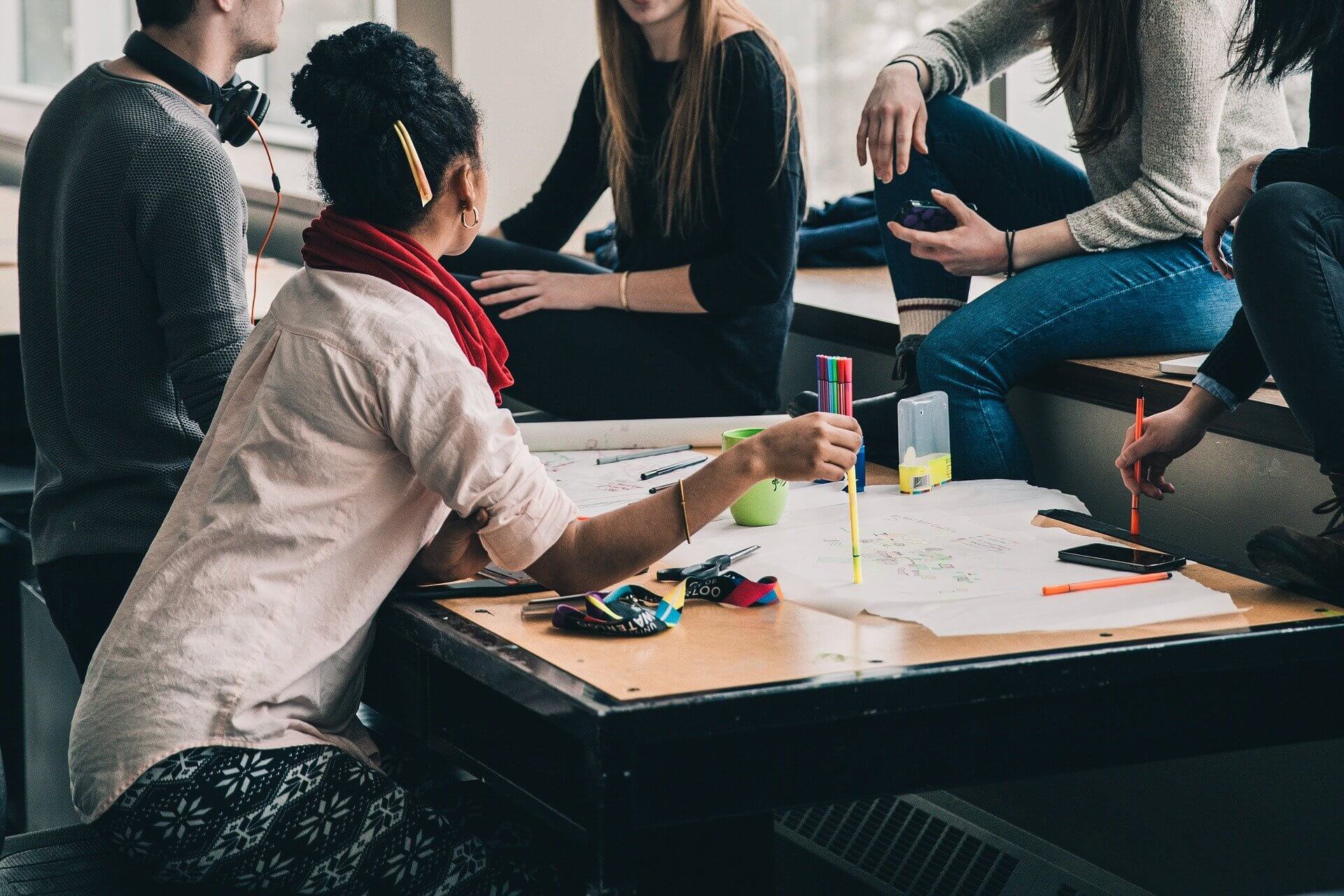
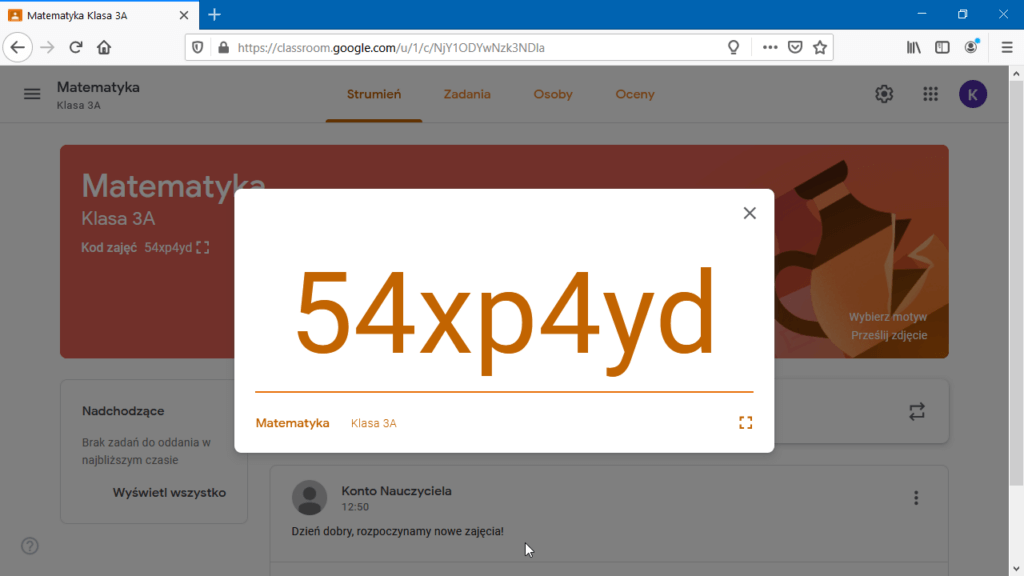
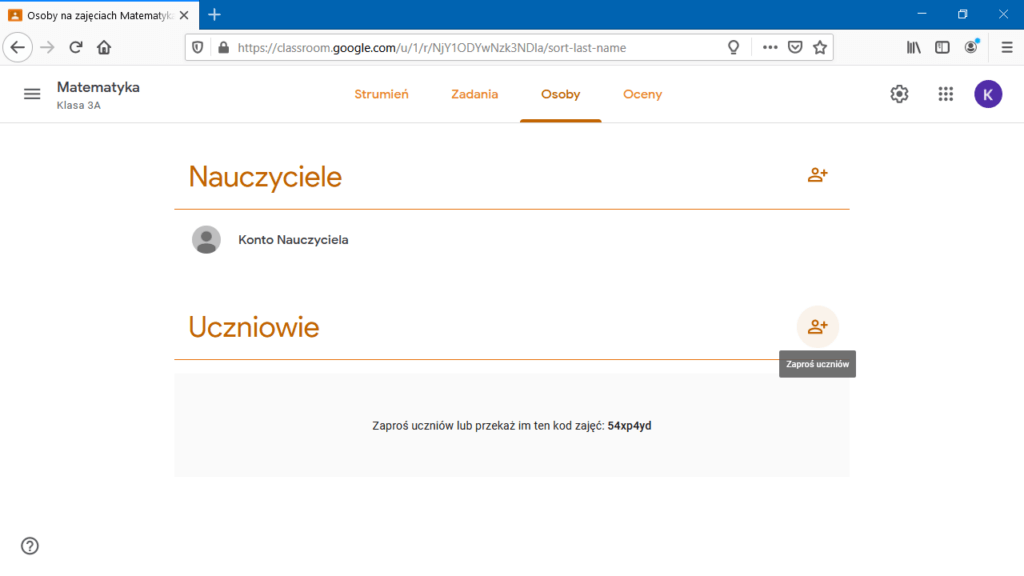
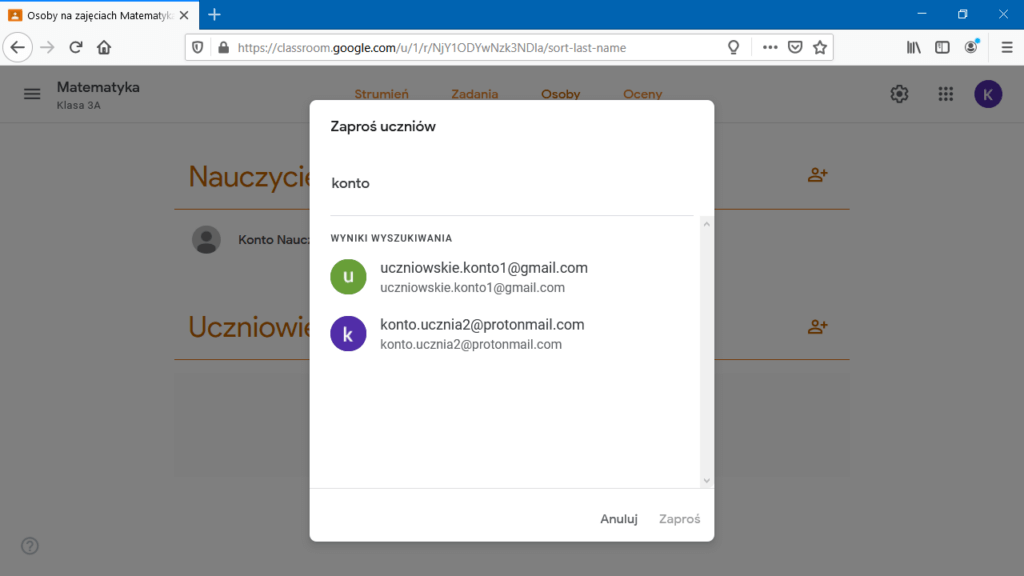

Pingback: Czego nauczyła nas zdalna edukacja? - Okiem nauczyciela